キーボードの配列を変えてみた
自作キーボードキットを発注しました
最近、自作キーボードが楽しそうだなと思っています。
一番の動機は見た目がかわいい!から。それにキーボードって一日中触っていますから、できるだけその存在が愛せるものがよいですよね。
んで、ネットで調べまして、さっそく自作キーボードキットを注文してしまいました!
注文したのは、こちら。かわいくありませんか?
しかしこちら、注文を受けてからの共同購入で、出荷が来年の4月とのこと。お楽しみは半年の間お預けです。
キーボードの配列を考える
さて、自作キーボードのことをしらべているうちに、キーの独自配列にも関心がでてきました。
これまでQWERTY配列と呼ばれる普通のキーボード配列に慣れてしまっており、疑問など持ったこともなかったのですが、この配列は英語をタイピングするために考えられた配列ですから、日本語のローマ字入力を考えると、改善の余地があるわけです。
その中で、ゆかりさんが考えられたEucalyn配列というのがなかなかよさそうだと思い、思い切ってUSキーボードを一台Eucalyn配列に変更してみました!
この配列はなかなかよく考えられていて、
・ローマ字入力に特化し、使用頻度の高いキーをホームポジションに。
・左手に母音を集めて、左右交互に打てるようにする。
・ショートカットでよく使うZXCVは、QWERTY配列と同じ位置におく。
・Vimの編集で困らないよう、HJKLの位置を十字に近い配置にする。
・プログラムでよく使う , . ; をアクセスしやすい位置におく。
といった特長があります。
実際に使ってみると、まだ慣れていないのでブラインドタッチはできず、スピードは遅いのですが、明らかに指の動きがQWERTY配列よりも明らかに楽です。
ただ、しばらく使っていると人差し指を伸ばすが少し面倒に感じてきました。
私のキーボードはキーがまっすぐそろった格子配列ではなく、上下のキーがずれているもの(まあ普通のやつです)なので、MとFにアクセスしづらかったこと、またUも人差し指を伸ばさなくてもよくしたかったことがあり、一部のキーの配置を変更しまして、以下の配置に収まりました。
| Q | B | E | W | , | . | R | D | Y | P |
| A | O | I | U | F | G | T | K | S | M |
| Z | X | C | V | ; | N | H | J | L | / |
※2018.11.19 BとWを入れ替えました。写真も差し替えました。
この原稿もこの配列で打っていますが手は楽ですし、配置を覚えながらキーをたたくのも楽しいですね。みなさんも独自配置を一度試してみてください!

ハードオフで購入したジャンクPCをアップグレード
先日、ハードオフのジャンクコーナーで程度のよいデスクトップPCを見つけたので購入しました。家族に、撮りためている家族のビデオや写真をちょくちょく見たいというリクエストを受けていたのと、YouTubeやAmazonPrimeのビデオなどをテレビで見れたらよいなと思っていたことがあり、PCをテレビに接続して、家族みんなで使うつもりで購入しました。
購入したのは、DELLのVostro220s(Core2Duo 2.93GHz、メモリ2GB、HDD80GB、Windows7)。外観がきれいで、部品取りもされていなかったことと、Windows7のプロダクトキーのシールが残っていたこと、そしてお値段が3240円とお手頃だったのが決め手です。BIOS起動を確認した上で購入です。
帰宅して、まずはテレビに接続と思ったのですが、なんと我が家のテレビにはD-Sub15ピンの端子がないことに気づきました。あれって、どんなテレビやディスプレイにもついているものだと思っていました…。仕方がないので改めてハードオフで作業用にディスプレイを買ってきました。ジャンクコーナーでDELLの18.5インチのディスプレイが800円。外観はきれいだが「接続確認できず」ということでジャンクだったのですが、店でその辺のPCを接続してみたところ「解像度が合ってないよ」というような英語のメッセージが。PC側の設定の問題と判断して購入。結局、特別な設定もせずにVostro220sは接続できました。メーカーが一緒だからかしら。それにしてもハードオフのジャンクコーナーって本当に素晴らしいです。
ハードディスクは初期化されていたので、まずはWindows10をインストール。Windows10がリリースされたときは、Windows7や8からのアップデート期間が定められ、マイクロソフトからずいぶん急かされた印象が残っているのですが、結局今でもきちんと正規で無料アップデートできるんですね。
次にテレビに接続するためにはHDMI端子が必要ということで、メルカリでmsiのグラボを購入、1700円也。PCI-eソケットに挿し込んで、無事テレビとHDMI接続が可能になりました。
このPCは使えると思うと、いろいろとパーツ追加や交換がしたくなってしまうもので、その後、80GBのHDDを120GBのSSDに換装(TC-SUNBOWというメーカーのが2699円、2.5→3.5インチ変換ブラケット400円@アマゾン)、ビデオや写真のデータを保存するHDDの増設(家に余っていた500GBのHDD)、SDカードなどを読み込む内蔵型カードリーダー(オウルテック製、箱入り新古品がハードオフで400円)、メモリを2GBから4GBに増設(ヤフオクでDDR2の2GB×2枚で700円)、USB3.0の増設カード(秋葉原のジャンク屋で480円)。このUSBのカード、状態は新品のようで良かったのですが、ドライバーを漢字オンリーの中国メーカーのサイトからダウンロードする必要があって、ちょっと苦労しました。
そして秋葉原のジャンク屋で、どこかのメーカー(H社って書いてあった)の保守部品放出と称して、古いCPUの未使用バルク品が積まれていた中に、Core2 Quad Q9500を2000円で発見!うん、これは安いよね。元から積まれていたCore2 Duo E7500と交換。無事に動作しました。能力倍増!
ということで、改めて計算すると、本体3240円のPCに、約9000円の改造費をかけたということになるのですね。それなら12000円でもっと良いPCが買えたかもとも考えられますが、買ってきたPCを掃除をすることから始めて、悩みながらネットや秋葉原でパーツを探し回ったり、分解してパーツを交換して、ベンチスコアが上がったりするのをみていくのが楽しいんですよね。
いやいや、いい買い物をしました。
でも、結局ディスプレイが余ってしまいました。どうしようかな。
ディーガDMR-BW680のHHDを換装しました
ブログって続けるの難しいですね。前回まとめて書いてから放置してしまいました。まぁ、それくらいのほうが気楽でよいですかね。
あれからパソコン関係は壊れたり、購入したり、いじったりといろいろしたんですが、それはまたそのうちに書きます。
さて今日はテレビに接続しているハードディスクレコーダー「ディーガ」のHDDを換装したので、その作業報告を残しておきます。我が家のディーガの容量は500GBなのですが、最近容量が足りなくなることが多くなりました。ネットで調べたところ内蔵HDDの換装ができるようなので、やってみました。結果は大成功でしたが、とまどった点もあるので記録しておきます。だれかの役に立てば幸いです。
ただしパソコンの分解などをしたことのない方にはそれなりにハードルが高いかもしれません。作業は自己責任でお願いします。
我が家のディーガの型番:DMR-BW680(2010製)
購入したHDD:WesternDigital WD40EURD - 3.5インチHDD SATA WD-AV 4TB
ヤフオクで、使用時間8時間という状態の良いリファービッシュ品が即決9800円。この型番は一般売りしておらず、調べてみるとバッファローの外付けHDDに内蔵されているものと同じもののようです。勝手な想像ですが、売れ残った商品を分解して再販売したものではないでしょうか。録画用に使うには、AV用というのが大切なようです。
購入したデュプリケーター:ロジテックのエラースキップ搭載 2BAY Duplicator HDD/SSDスタンド
アマゾンで4280円。これは購入して大正解でした。いろいろな機種を検討したのですが、これは最新機種なので、12TBまでのHDDを扱えますし(古いものだと3TBまでなどのもある)、エラースキップ機能はついているし、コピーも高速だし、日本製なので説明書も丁寧、値段もそこそこ安い。これは使えます。おススメです!
ちなみに参考にしたページはこちら:
基本的に上記のページの通りに分解して、内蔵されていたHDDをより大きな容量のHDDにクローンして、HDDの設定値を書き換えて戻せばOKなのですが、以下2点がとまどったところです。
1)我が家のディーガは2TBのHDDまでしか認識しなかった
きちんと調べればどこかに出ていたようなのですが、我が家の(ような古い)ディーガは32ビットで動いているようで、「2TBの容量の壁」にひっかかってしまいました。すべて作業が終わったとき、録画残時間が4TB相当にならずおかしいと思って調べて分かったことです。設定値を4TBにしていても動作はしていましたが、あとから何か不具合が起こると困るので、もう一度分解して2TBの設定値に直して、改めて組み上げました。
こうなると4TBのHDDはいらなかったということになりますが、WDのAV用のHDDは高価で、2TBの新品でも9000円しますから、程度の良い4TBが同等の値段で手に入ったと思うと、それほど悔しい思いは起こりません。
2)設定値を変更する場所が分かりづらかった
上記サイトでは「Ctrl+F」で設定値を書き換える箇所を検索するとあったのですが、私がやると作業に20時間もかかると表示され、うまく見つけることができませんでした。
そこでまたネットを調べると、変更するべき設定値が記録されているセクターの番号が紹介されているのを見つけたので、それを元に該当箇所を探していきました。ただ、そのページで紹介されているセクターと我が家のディーガでのセクターは異なっていたので、以下にメモしておきます。我が家と同じDMR-BW680の方は参考にしてみてください。
DMR-BW680のHDDで、容量を規定する設定値が記録されているセクター番号
512
516
520
524
66048
66052
66056
66060
上のセクターの中に、500GBを意味する「51 BA 80 0E」がありますので、それを2TBを意味する「44 99 28 3A」に書き換えるということです。
これで録画残量184時間55分という大容量が手に入ったのはもちろんですが、HDDだってそのうち寿命がくるのですから、購入から8年たったこのタイミングで換装できたのは、とてもよかったのではないかなと思います。
光回線の速度って実際にはどのくらいでるの?
我が家のインターネット回線はビック光(IIJmio)です。スマホもビックSIMを使っており、通信料を考えるとベストな選択だと思っています。が、ネット上では「ビック光は遅い」という記事が多くあり、なんだか納得がいきません。
我が家の通信速度に問題を感じたことはないのですが、一度、接続環境を確認した上で、どのくらいの速度が出ているのか確認してみることにしました。
結論から言うと、ビック光の回線速度は十分はやい!でした。
ビック光のサイトでは、最大1Gbpsの高速インターネットが楽しめる!とあるので、まずは使っている機器が1Gbpsの通信に対応しているかを確認してみました。
我が家の回線の接続はこんな感じ。
光ケーブル→ひかり電話ルータ(PR-S300SE)→無線ルータ(バッファロー WXR-1900DHP2)→Wi-FiでPCへ
確認してみると、PR-S300SEもWXR-1900DHP2も1Gbpsの通信に対応していました。ただ、ルータを接続するLANケーブルが1Gbpsに対応しているか確認できなかったので、改めてカテゴリー6のケーブル(ヨドバシカメラブランドのやつ)を買ってきてつなぎ直してみました。
これで準備はOKです。
そして通信速度を測定してみた結果がコチラ。
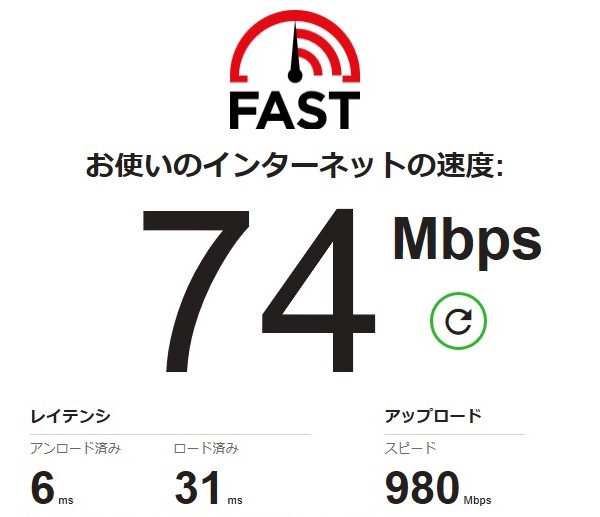
インターネットの速度(ダウンロードってことですよね)は1Gbpsには程遠い74Mbpsでした。でも1Gbpsはあくまでも理論値なので、実際には他の光回線業者でもこんなものみたいですね。そしてアップロードのスピードは980Mbpsを記録。この時はたまたまだとは思うものの(今はかったら30ちょいでした)、それだけのポテンシャルを持っているってことですよね。すごい!
光回線の速度は立地や地域によってもいろいろみたいですから、一概にはなんとも言えませんが、ビック光だから遅いということは、少なくとも我が家ではありませんでした。自分できちんと確認ができたので、ちょっと嬉しくなりました。
ただ一つ、不思議なことが。
上の数値はWi-Fi接続での数値です。なので有線接続はもっと早いと思うじゃないですか。でもLANケーブルでPCと接続すると、ダウンロード58Mbps、アップロード37Mbpsと遅くなるんです・・・これはひかり電話ルータとPCをLANケーブルでつないでも、Wi-FiルータをかませてLANケーブルでつないでも傾向は変わりませんし、時間を変えて何度かチャレンジしたり、ケーブルを変えたりしてみたのですが、やはり同じような結果になりました。
なんででしょうか?
ちょっと理由は分かりませんが、これまでは重いファイルをダウンロードするときなど、わざわざ有線で接続することもあったのですが、これからはWi-Fi一本でいくことにします。
まぁインターネットの回線速度は10Mbpsあれば十分快適にネットを楽しめるとのこと。ネットゲームを楽しむのでなければ、それほど神経質になることはないですね。
今回の実験?をするにあたっては、こちらの本を参考にさせていただきました。
高齢者に格安スマホはむずかしい
70をこえるわたしの母。
使っているガラケーのバッテリー蓋がゆるんできたとか、写真が粗いとか、料金が高いとか、いろいろ言っていますが、どうもスマホへの乗り換えに関心があるようです。(直接的にスマホにしたい!というのが恥ずかしいみたい)そこで話を聞くと、ガラケーでも6000円を超える料金を払っているようで、それならいっそスマホにしたいというのは、わかります。
わたし自身はiPhoneにBIC SIM powered by IIJmioを挿して運用しています。利用用途はSNSやまとめページの閲覧などが主。iTunes MatchやApple Musicを使ってはいますが、それほどのヘビーユーザーではないので、月2000円もかかりません。そこで母にも格安SIMのおすすめをしようと思ったのですが、いくつか問題が見えてきたんですね。
母のリクエストは次の通り。
1.操作がわからない時に、お店で店員さんに質問がしたい。
2.話し放題プランに入りたい。
3.メールアドレスを変えたくない。
1について、わたしは母と同居しているわけではありませんから、スマホ初心者の母が操作に困った時にお店の人と対面で教えてほしいというのはよくわかります。
次に2ですが、同世代がみんなLINEアカウントを持っているような世代であれば、LINEで無料通話をすればいいわけです。しかし母の世代はまだまだ携帯回線で通話をする人が多いので、母だけLINEで通話したいといっても無理なこと。そこで調べてみますと、2018年夏現在、話し放題プランがある、いわゆる格安スマホ業者はY!モバイルだけでした。
Y!モバイルは格安スマホ業界の中でもちょっと立ち位置が違うので、路面店舗を展開しています。実家近くのイオンモールの中にもあることが確認できたので、1と2が一気にクリアーです。
しかし、3が残ってしまいました。
スマホに慣れている世代の方なら、だれかと文字情報でコミュニケーションをとる必要が出てきても、TwitterやFacebookのメッセージ機能や、携帯会社のキャリアメール、ショートメッセージ、プロバイダーメールにWebメール、そしてLINEなど、いろいろな手段を選ぶことができるでしょう。しかし母の世代だと、そうはいきません。
こう整理してみると、社会インフラって、その世界に生きる人たちに普及してこそ役に立つものなのだというのがわかります。
まぁ、せっかくですから、わたしは母に格安スマホをおすすめしますよ。年に6万円も8万円もかわってきちゃうのですから。
それにしてもなぜこんなにも利用料に差があるのでしょうか。たとえばわたしの契約しているIIJmioなどは、ドコモから回線を借りてこのお値段なわけですから、原価はいくらなんだってね。
わたしのパソコンはLinuxで動いています
みなさんの家にも、Windowsのバージョンが古くなってサポートが切れてしまい、しまわれてしまったパソコンはありませんか。わが家にもWindows Vistaで動いていたパソコンがありました。
パソコンとして壊れているわけでもないのに、使えないというのはもったいない。そこで、そのパソコンにLinux機として復活させ、大満足しています。このブログもLinux機で作成しています。
Linuxってなに?
Linuxとは、WindowsやMac OSと同じ、コンピューターを動かすための基本的なソフト(OS)のひとつです。Linuxについてネットで調べると、なんだかむずかしそうな記事ばかりが出てきますが、とっても簡単に言ってしまえば、Linuxは無料で使えるOSです。WindowsとMac OS、Linuxの違いは、スマホで言えばiPhoneとアンドロイドの違いのようなものです。使い勝手は違いますが、できることは同じです。
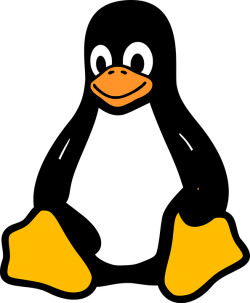
基本的にLinuxは現役のWindowsに比べると軽く(=古いパソコンの能力でももたつかない)、セキュリティにも強いので、一昔前のパソコンを活用するにはもってこいなのです。
ただLinuxといっても、いろんな種類があるので、この記事では私のパソコンと導入したLinuxの紹介にとどめておきます。Linux導入の記録も、いつか残しておきたいと思います。
【私のパソコン】
発売:2009年
(元々入っていたOS:Windows Vista)
CPU:インテルCore 2 Duo P8600/2.4GHz/2コア
メモリー:4GB(もともと2GBでしたが、増設しました)
導入したLinux
Linux Mint 18.1 “Sarah” MATE がリリースされました! | Linux Mint Japanブログ
はてなブログを立ち上げました
最近、家族からパソコンやスマホなどの相談を受けることが続きました。そういえば職場のチームでも、パソコンやソフト、システムのことを担当することが多い。なぜかといえば、私は昔からそのパソコンなんかをいじるのが好きだからです。
1980年台の後半、私は中学生のときにMSX2というパソコンを買ってもらって、プログラムを組んだりしたことがあり、パソコンなどをいじることに抵抗がない。だから今もそういう話題がでると、勝手に首をつっこんでいるんですね。

とはいえ、専門的なことに詳しい訳ではないので、何かするときはネット上にあがっている先人たちのブログなんかを参考にしながら、いろいろと楽しんでいます。本当によい時代です。
ちなみに、このブログを立ち上げるのに参考にさせていただいたのは、こちら。
こちらのブログ通りにはてなブログの立ち上げと、グーグルアナリティクスの設定をしました。
とても分かりやすかったです。ありがとうございました。
ということで、パソコンやIT設定など自分が経験したことを書き残しておくことで、自分へのメモと、まだ知らぬどなたかの参考になればと思い、このブログをはじめました。
どうぞよろしくお願いします。
